Tableauのデフォルトのグラフは結構綺麗です。
実務用途で使う分にはデフォルトを少しいじる程度で十分なのですが、資料用のグラフの場合、資料に合わせて色々見た目を変えたくなります。
しかし、Tableauの書式設定は結構難しく、せっかくTableauでグラフを作っても、結局Tableauからデータをダウンロードして、Excelで資料用のグラフを作り直すということがよくあります。
TableauでもExcelっぽいグラフ・表が描けるようになれば、Excelでグラフを作り直す手間も省けるようになるかなぁと、ざっくりとTableauの書式設定について整理してみました。
Tableauの書式設定のどこが難しいのか?
Tableauは、Excelのような、セル単位での書式設定が行えず、ピンポイントな変更ができません。
Excelの場合、書式設定したい箇所を選択して右クリックすれば、何となく意図した見た目にすることができます。
しかしTableauの場合、少し複雑な見た目にしようとすると、複数の書式設定を組み合わせて再現する必要があり、ある程度書式設定がグラフのどの部分を指しているかを知っていないと、 思ったような見た目にすることができないのです。
ここでは主に、細かい具体的な書式設定方法ではなく、書式設定のUIの場所と、その設定がグラフのどの部分を指すかを中心にまとめたいと思います。
目標として、デフォルトの表「Before」を「After」の表に設定できるくらいまでは、まとめたいと思います。

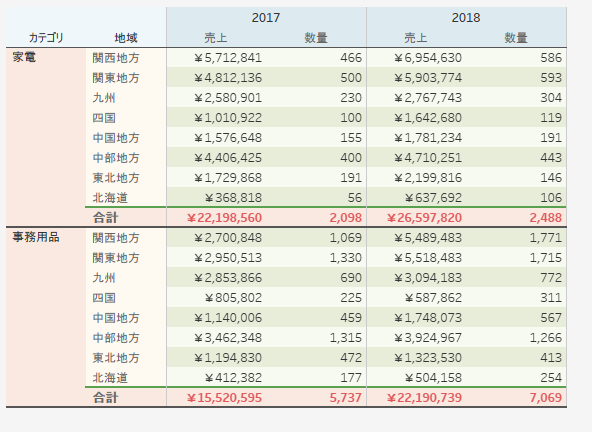
書式設定ができる箇所
書式設定ができる箇所は色々あるのですが、まずはメインのワークシートから。
ワークシートで書式設定できる箇所は、大きいものから順に「シート」「行・列」「フィールド」に分かれます。
3つは別々の箇所を指すのではなく、「シート」「行・列」「フィールド」の順に領域が細分化され、 同じ順でレイヤーのように下から重なり、下の領域で設定した書式は、上の領域で上書きすることができます。
シート
ワークシート全体を指します。

行・列
各行・列を指します。
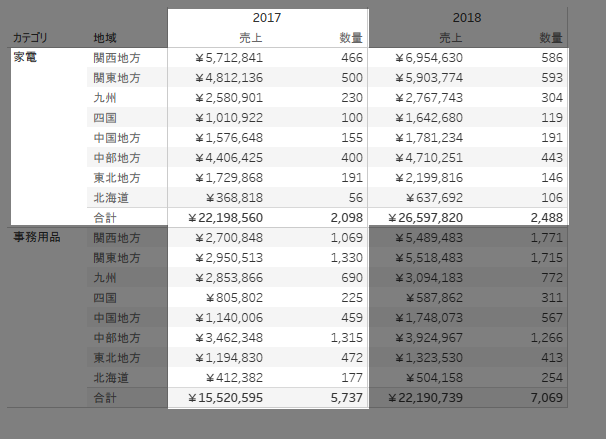
「行・列」で書式を設定すると、「シート」で設定した書式を上書きできます。

フィールド
「行・列」より更に細かく、個別の行・列要素(ディメンション)を示します。
「フィールド」で書式を設定すると、「シート」「行・列」で設定した書式を上書きできます。

書式設定UI
上記3つの箇所の書式設定UIは、[書式設定]-[フォント]メニューを選択すると、左ペインに表示されます。
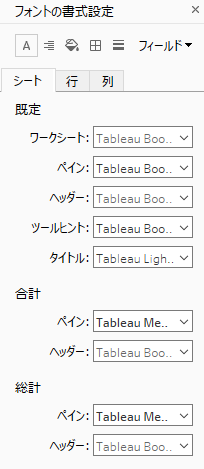
- 「シート」タブが「シート」の書式設定
- 「行」「列」タブが「行・列」の書式設定
- 「フィールド」ドロップダウンが各フィールドの書式設定
「シート」「行」「列」の書式設定
左上の「A」アイコンから、5つのアイコンが並んでいて、それらは順に「フォント」「配置」「網掛け」「枠線」「線」の書記設定を表しています。
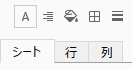
そして、ここがハマりやすいポイントなのですが、それらのアイコンは「シート」「行」「列」の書式設定で、「フィールド」の書式設定ではありません!
例えば、「フォント」アイコンをクリックすると、「シート」「行」「列」が表示され、タブ内で、「シート」「行」「列」の「フォント」の書式設定を行います。
「フィールド」の書式設定
「フィールド」を選択すると、「シート」「行」「列」タブが、「軸」「ペイン」「ヘッダー」等に変わります。
それらのタブは、選択した「フィールド」の書式設定を示しています。
ここもハマりやすいポイントなのですが、「A(フォント)」アイコン等が並んでいますが、これらは「フィールド」の書式設定ではなく、前述の「シート」「行」「列」の書式設定へのショートカットが表示されているだけです!
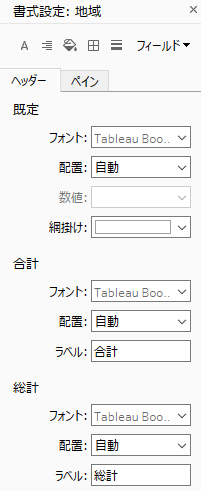
「ワークシート」「ヘッダ」「ペイン」「セル」
「ワークシート」「ヘッダー」「ペイン」「セル」という用語がでてくるのですが、これらも書式設定できる箇所を表しています。
ワークシート
「シート」全体を指します。

ヘッダー
グラフ描画領域の外側の、項目名・軸・目盛り部分を指します。
左上のヘッダーが交差する箇所は「ヘッダー」ではないので注意が必要です。

ペイン
行と列が重なるところの、グラフ描画領域を指します。

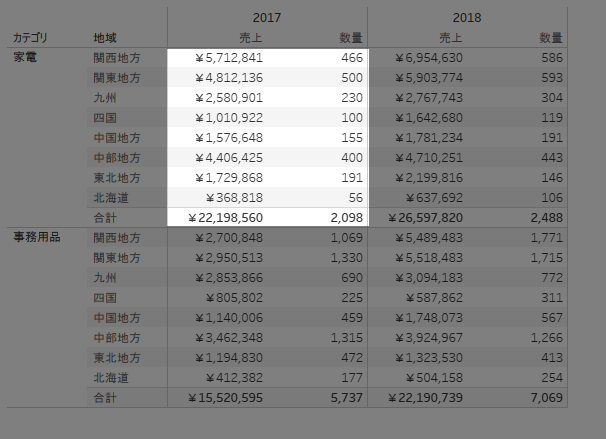
セル
グラフではなくテーブル表示にした時に使われる項目です。
テーブルにすると、ペインがセルに分かれるのですが、その分かれたセルを指します。
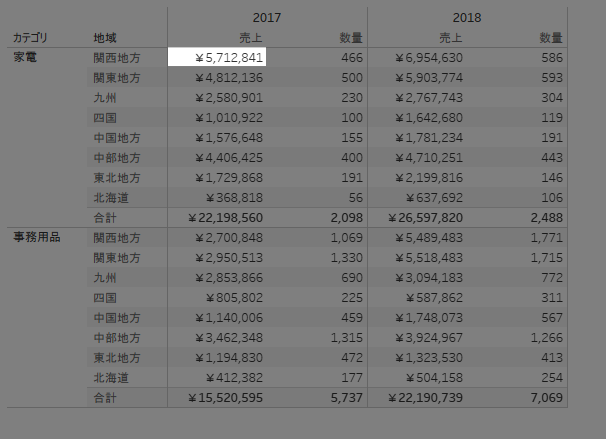
「枠線」「線」
前述の、書式設定のUIに「枠線」「線」アイコンがあり、これらは線の書式設定を指しています。
枠線
「枠線」はその名の通り、ヘッダーやペインなどを、「囲む枠の線」を指します。

線
「線」は「グリッド」など、「グラフの中(ペイン)」に描かれる「線」を指します。

フィールドラベル
グラフ・表の項目が不連続値の場合、項目名が「フィールドラベル」として表示されます。
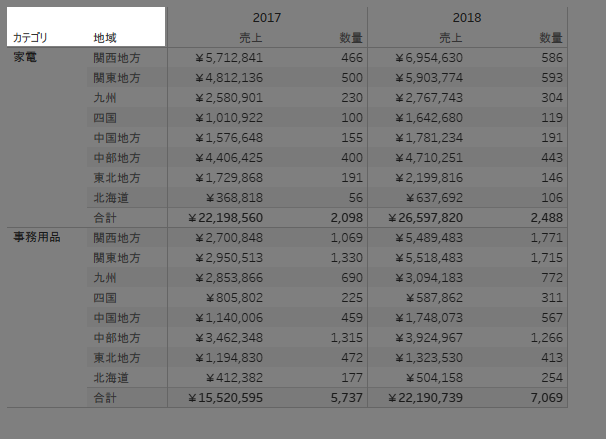
場所的に「ヘッダー」と間違えやすいのですが、「フィールドラベル」は「ヘッダー」とは違うので、書式設定も別の場所で行います。
「フィールドラベル」の書式設定UIは、[書式設定]-[フィールドラベル]で表示されます。
グラフ要素の書式設定
棒グラフの色や枠線などの、グラフ要素の書式設定は、「マーク」カードの「色」「サイズ」などで行います。
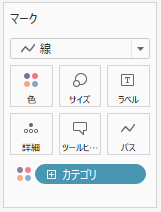
例(表)
以上の情報をもとに、表「Before」を、表「After」に設定してみます。

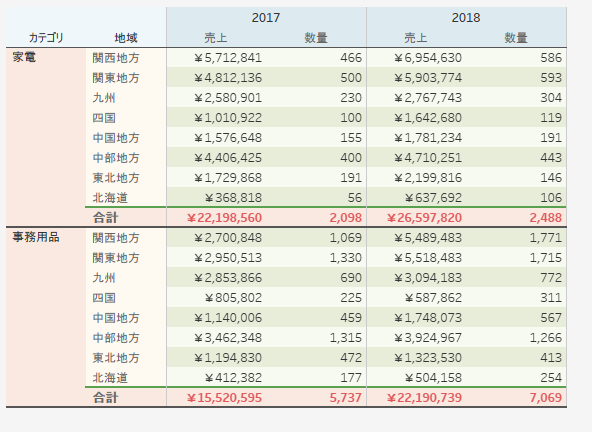
シート
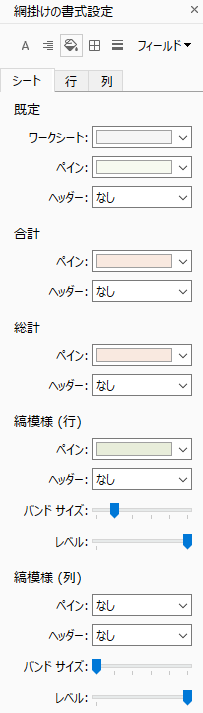
- [網掛け]-[シート]-[既定]-[ワークシート]で、ワークシートの背景色を設定します。
- データ部分を縞模様にしたいので、[網掛け]-[シート]-[既定]-[ペイン]で、データ部分のベースとなる背景色を設定します。
- データ部分を縞模様にしたいので、[網掛け]-[シート]-[縞模様(行)]-[ペイン]で、データ部分の縞部分の背景色を設定します。
ヘッダー
![]()
「売上」「数量」の項目を、センタリングにして背景色を設定します。
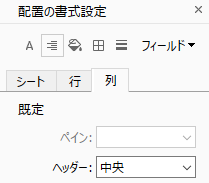
- [配置]-[列]-[既定]-[ヘッダー]を「中央」にしてセンタリングします。

- [網掛け]-[列]-[既定]-[ヘッダー]で、背景色を設定します。
フィールドラベル
![]()
「カテゴリ」「地域」の項目を、センタリングにして背景色を設定します。
前述のとおり、「カテゴリ」「地域」は、列のヘッダーではなく、「フィールドラベル」の書式設定になります!
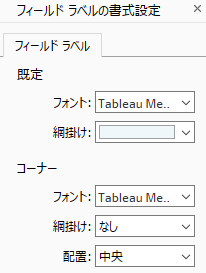
- [フィールドラベル]-[既定]-[コーナー]-[配置]を「中央」にしてセンタリングします。
- [フィールドラベル]-[既定]-[網掛け]で、背景色を設定します。
列・合計
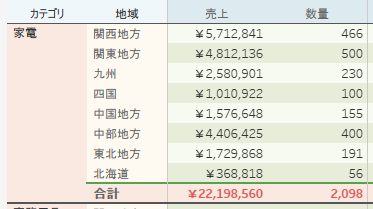
「カテゴリ」から「合計」にかけて、ヘッダーと合計値をL字形に背景色を設定します。
「カテゴリ」の区切り線を太くします。
「合計」の文字を太くし、データの文字を赤くし、合計とデータの境界線に色をつけて、合計を目立たせます。
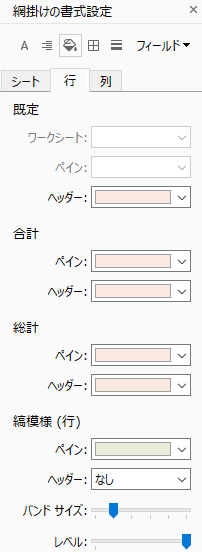
- [網掛け]-[行]-[既定]-[ヘッダー]で、ヘッダーの背景色を設定します。
- [網掛け]-[行]-[合計]-[ヘッダー]で、「合計」のヘッダーの背景色を設定します。
- [網掛け]-[行]-[合計]-[ペイン]で、「合計」のデータ部分の背景色を設定します。
- ヘッダーは縞模様にしないので、[網掛け]-[行]-[縞模様(行)]-[ヘッダー]を「なし」にします。

- [フォント]-[行]-[合計]-[ペイン]で、合計データの文字を太く・赤くします。
- [フォント]-[行]-[合計]-[ヘッダー]で、「合計」ヘッダーの文字を太くします。

- [枠線]-[行]-[合計]-[ペイン・ヘッダー]で、合計の境界線の色・太さを設定します。
- [枠線]-[行]-[行の境界線]-[ペイン・ヘッダー]で、カテゴリ間の区切り線を太くします。
「地域」ヘッダー
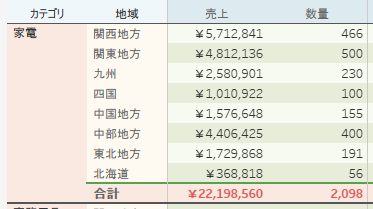
「地域」ヘッダーは、「カテゴリ」ヘッダーとは別の色に設定します。
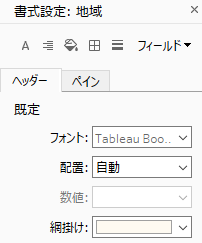
- [フィールド]-[地域]-[ヘッダー]-[既定]-[網掛け]で、「地域」の背景色をピンポイントで設定します。
以上の設定で、下記の書式設定が完成します。
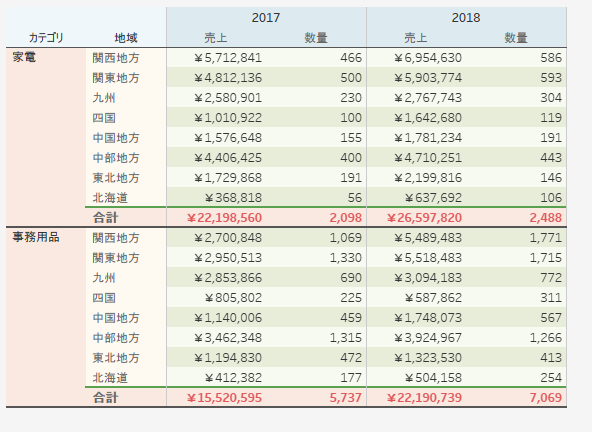
例(グラフ)

グラフの書式設定は、表の書式設定に加え、「線」でグラフの中の線と、マークカードでグラフのオブジェクトの書式設定を行います。
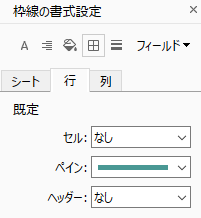
- [枠線]-[シート]-[既定]-[ペイン]で、グラフの外枠の書式設定をします。
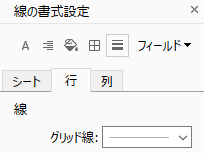
- [線]-[シート]-[線]-[グレッド線]で、グラフの中のグリッドの書式設定をします。
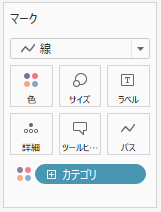
- [マークカード]-[色・サイズ]で、グラフオブジェクトの色・サイズ・線の書式設定をします。
Tableauが苦手な書式設定
L字かつ縞模様
表でヘッダーを縞模様にすることはできます。
しかし、細分化されたヘッダー(地域)と合計の縞模様の色の指定できないため、L字かつ縞模様にすることはできません。

表の外枠の書式設定
外枠単独での書式設定はないので、外枠のみ書式を変更することができません。

感想など
ある箇所の書式設定を変更すると、関連する他の箇所の書式設定も変わることがあります。親切設計でそうなっているのですが、変わっている事を知らずにハマることがあるので、そういうことがあるのを片隅にでも覚えておいた方がいいです。
Tableauの書式設定は、Excelより自由度が低いので、ExcelでできてTableauでできない表現はあります。
しかし、そもそもTableauの書式設定自体を敬遠していたので、これを期に、もっとExcel代わりに活用するようになれば色々捗りそうです。