Googleアナリティクスは、見た目がカッコいいので簡単そうに見えるのですが、いざ使おうとすると意外に分かりにくくて、今までちゃんと使ったことはありませんでした。
そんな中、Googleアナリティクスのデータを集計する機会があって、Googleアナリティクスをもう少しちゃんと使ってみる必要がありました。
ここでは、Googleアナリティクスを何となくではなく、もう少しちゃんと使ってみる方法についてまとめてみました。
量が多くなったので記事を下記の4つに分けていて、本記事は1つ目の記事になります。
その1:基礎
その2:ユーザー・セッション・閲覧開始・ページビュー
Googleアナリティクスをもう少しちゃんと使ってみる(ユーザー・セッション・閲覧開始・ページビュー)
その3:ディメンションと指標
Googleアナリティクスをもう少しちゃんと使ってみる(ディメンション・指標)
その4:Googleデータポータル(Data Studio)
Googleアナリティクスをもう少しちゃんと使ってみる(Googleデータポータル Data Studio)
Googleアナリティクス単体では力不足
いきなりですが、毎日業務でサイトの状況を観測するなど、決まった項目をウォッチしていこうとした場合、Googleアナリティクスだけでは正直しんどいというのが、使ってみた感想です。
理由は下記の2点です。
- Googleアナリティクスのグラフ作成機能は弱く、思ったようなグラフが描けない
- グラフを保存しても、保存されない項目があるので、前回と同じグラフを表示するには、毎回同じグラフを手動で作成する必要がある
Googleは、Googleデータポータル(Data Studio)という、グラフを作成する無料ツールを別途用意しているので、グラフはGoogleアナリティクスではなく、Googleデータポータル(Data Studio)を使って欲しいというのがGoogleの方針のようです。
例えば、「新規・リピーターを積み上げ棒グラフで表示して、デバイスでフィルターを切り替えられるビュー」は、Googleデータポータル(Data Studio)では下記のように作成できます。
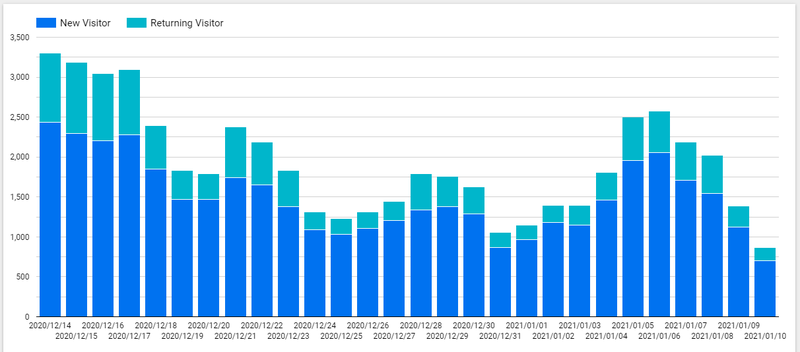
これを、Googleアナリティクスで頑張って再現しようとしても、下記が限界です。
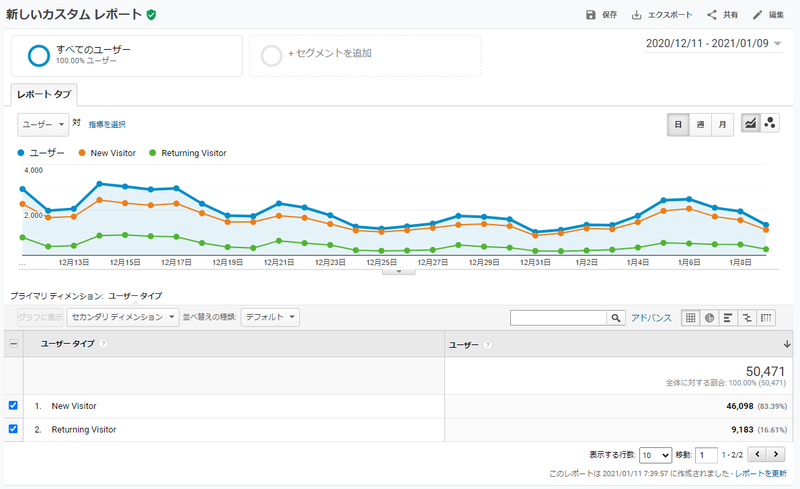
しかも前述のとおり、それらのグラフを保存しても、保存されない設定があるのでまったく同じにはならず、結局毎回同じグラフを手動で作成することになります。
基本はディメンションと指標からなる1つのテーブル
Googleアナリティクスには色々なグラフがあり、それぞれ別のテーブルでデータを持っているのかと思っていたのですが、違いました。
Googleアナリティクスの元となるデータは
「ディメンションと指標からなる1つの巨大なテーブル」
で、各グラフは、そのデータを元に作成されています。
つまり、そのテーブルに、どういった情報が記載されているかを抑えておけば、自分が思ったグラフを作ることができるようになります。
ディメンションと指標
「ディメンション」と「指標」、あまり聞き慣れない単語ですが
- 「ディメンション」は分類項目
- 「指標」は「ディメンション」でグルーピングして求める各種数値
になります。
最終的にグラフになるのは「指標」で、それをセグメント分けするのが「ディメンション」といったイメージです。
カスタムレポートで試す
「ディメンション」と「指標」といってもピンとこないかと思うので、実際にカスタムレポートを作成して色々試してみるのをお勧めします。
例えば
- ディメンションを「ユーザータイプ」
- 指標を「ユーザー」「ページビュー」
にしてカスタムレポートを作成してみます。
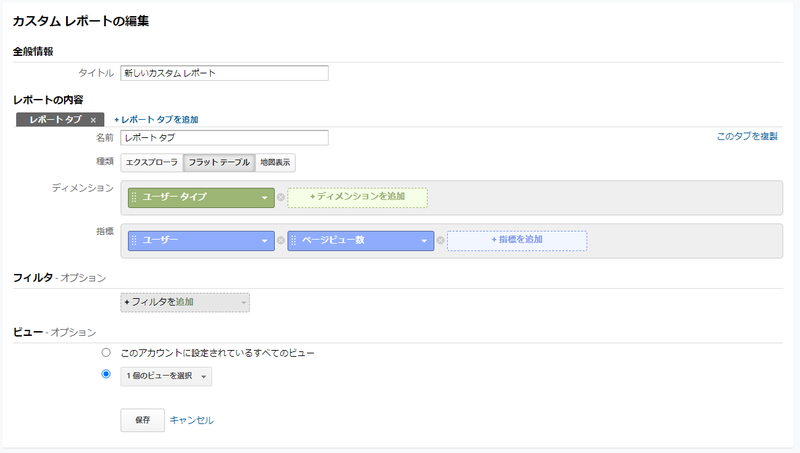
すると、新規・リピーターの、各ユーザー数とページビューが集計されます。
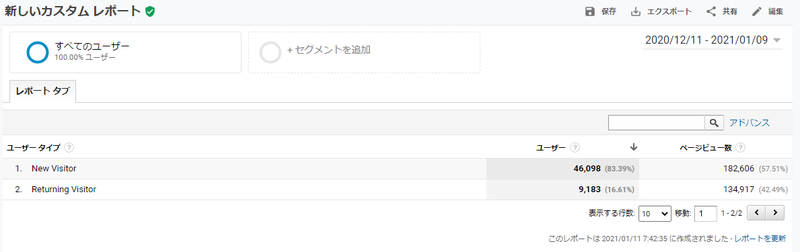
ディメンションと指標の種類は多数あり、しかも途中で廃止されて機能していないものもあって、どういったディメンションと指標があるのかを調べるのは大変です。
カスタムレポートで設定する際に、ディメンションと指標がグルーピングされており、「?」マークで説明を確認できるので、それらを手がかりに、気になる項目を地道に1つ1つ試しながら、自分が使いたい項目を見つけていく必要があります。
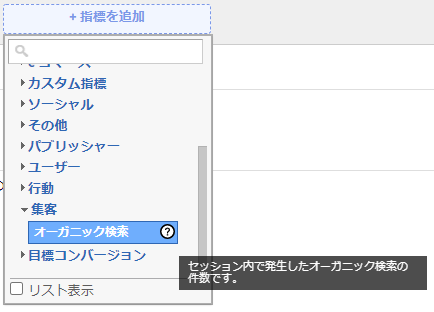
GoogleアナリティクスのUI
外部ツールでグラフを作成するようになっても、ちょっとしたデータ確認でGoogleアナリティクスを使う機会はあるので、GoogleアナリティクスのUIについて簡単な説明を書いておきます。
レポートメニュー
左のレポートメニューは、ディメンションをグルーピングしたものに近いです。
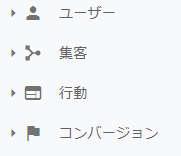
例えば、[行動]-[サイトコンテンツ]-[すべてのページ]は、「ページ」ディメンションへのショートカットになります。
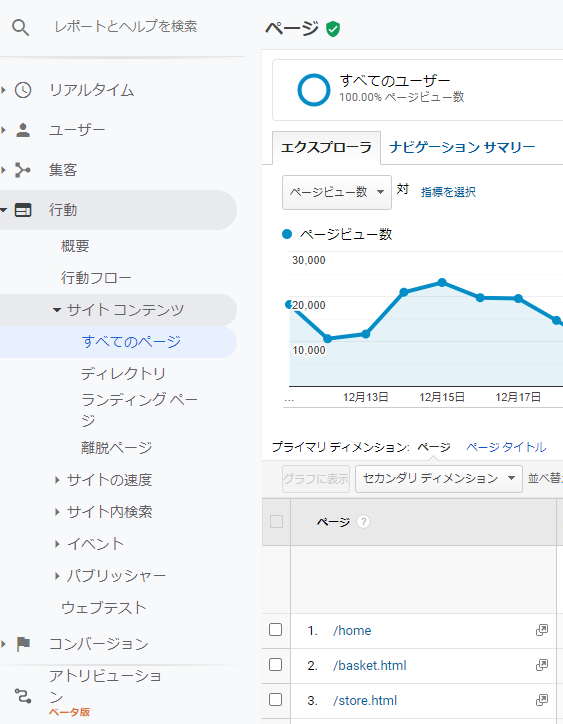
プライマリディメンション・セカンダリディメンション
「プライマリディメンション」「セカンダリディメンション」は、ディメンションを2つまで設定できる機能です。
データ構造上は3つ以上も設定できるのですが、UI機能としては3つ以上は設定できません。

虫めがね・アドバンス
「虫めがね」「アドバンス」は、集計結果に対する絞り込み機能です。
集計結果が多数の場合、これらを使って結果の絞り込みを行います。
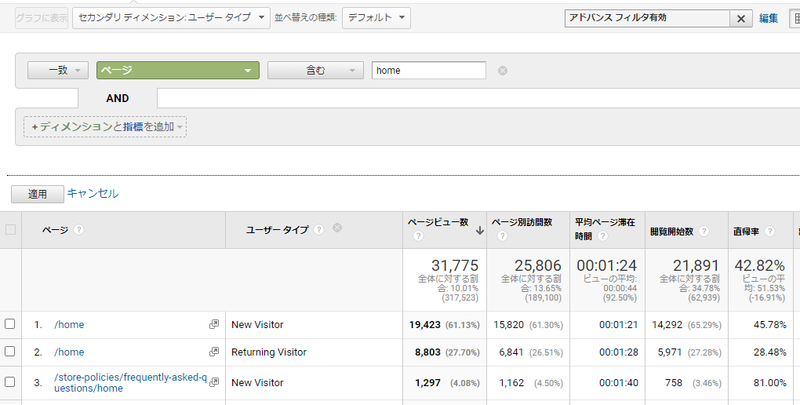
セグメント
セグメントは、集計結果を再度グルーピングする機能ですが、これを使う必要がでてきたら、そのグラフはそろそろ外部ツールで作った方がいいほど複雑化した、というサインかなと思います。