普段Tableauや PowerBIを使っているのですが、それらを使う程じゃないんだけど、サクッとグラフを表示してデータを確認したいことがあります。
そんな時用に、Googleデータポータルを知っておくと便利かなぁと思い、簡単な使い方をまとめてみました。
Googleデータポータルとは?
以前はGoogleデータスタジオと呼ばれていたのですが、商標の関係か、データポータルに名前が変わってますね。(英語名はGoogle DataStudioのままです)
Googleデータポータルとは、Tableau・PowerBI同様、グラフ作成&グラフ配信ツールです。Excelのグラフ作成部分だけをツールにしたような物です。データはコネクタを介して外部から取得し、作成したグラフはWeb上で見れるようになります。

データソースについて
実用的なコネクターはあまり多くなく、主に下記のようなものです。本当はAzure SQL Database、S3、Excelファイルを扱いたかったのですが残念…。まぁ、無料ツールだし、あまり贅沢は言えませんね。
- Google BigQuery
- Google スプレッドシート
- Google アナリティクス
- CSVファイル
- MySQL
- PostgreSQL
用語説明:「レポート」「ページ」「データソース」
- 「レポート」がアウトプットの一番大きい単位です。(Excelのブックのような物)
- 「レポート」には複数のグラフを乗せることができます。
- 「レポート」は複数の「ページ」を持つことができます。(Excelのシートのような物)
- 「レポート」は複数の「データソース」を持つことができます。
- 「データソース」とは、グラフ化する対象データのことです。(データベースのテーブルのような物)
- 「データソース」は「レポート」とは独立していて、「レポート」とは別に作成します。
以下、実際に簡単なグラフを作成してみます。
データソース作成
kaggleに登録されているデータを、直接データソースにできるようなので、下記の国別気温データを使ってみました。
……といきたかったのですが、実際にやってみるとグラフ作成が物凄く遅かったので、一旦CSVでデータをダウンロードしてから、それをGoogle スプレッドシートにして、それをデータソースにします。

[データポータル]-[データソース]-<右下のプラスアイコン>をクリックすると、コネクター一覧が表示されるので、そこから「Google スプレッドシート」を選択して、準備していた気温データのGoogle スプレッドシートを選択します。すると、このGoogleスプレッドシートのデータを元にした、データソースが作成されます。
こんな感じで、他にも使いたいデータがあれば、どんどんデータソースとして登録していきます。
(ただ、後述しますが、データソース追加のUIはなく、一旦空グラフを追加して、そのグラフに追加したいデータソースを割り当てる形で、新しいデータソースを追加する必要があります)
レポートの作成
[データポータル]-[レポート]-<新しいレポートの開始のプラスアイコン>をクリックすると、レポートが新規に作成されます。
「データソースを追加」が表示されるので、先ほど作成しておいたデータソースを選択します。すると、このレポートで使用するデータソースとして、選択したデータソースが追加されます。
グラフ作成
その前に注意事項: レポートには「編集モード」と「ビューモード」があり、右上のアイコンで切り換えることができます。 「編集モード」でもグラフの中身が表示されるのですが、うまく表示されないこともあるので、こまめに「ビューモード」に切り替えて確認した方がいいです。
グラフ作成は[グラフを追加]メニューから行います。ここでは「期間 > 時系列グラフ」にしました。
画面右に、選択されているグラフのプロパティが表示され、ここでグラフの調整を行なっていきます。
グラフのプロパティの「データ」に関して簡単に説明します
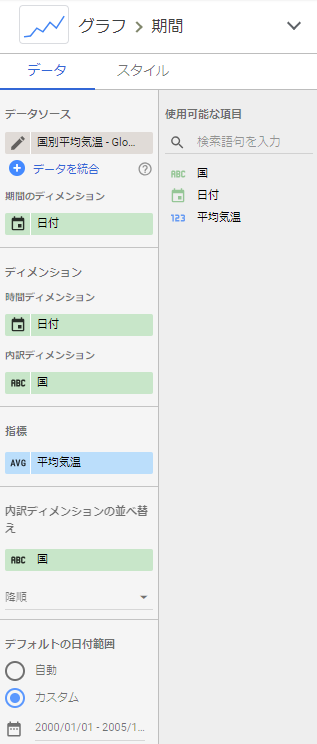
- データソース
- グラフ化する元になるデータを選択します。
- 期間のディメンション
- データが時系列データの場合、表示対象データ範囲を、期間で絞り込むことができます。その時、データのどのカラムが時間を表しているのかを、ここで指定します。
- 時間ディメンション
- グラフの時間間隔が、時間なのか、日なのか、月なのか、年なのか等をここで決めます。
- カレンダーアイコンをクリックすると「日付」ダイアログが表示されるので、「次の表示に変更」で間隔を設定します。
- 注意!「タイプ」はいじりません。(ここで時間間隔を設定するものだと勘違いしてハマりました)
- ここでは「年平均気温」をグラフにしてみるので「次の表示に変更」を「年」にします。

- 内訳ディメンション
- グラフを項目で細分化できます。
- ここでは国別にグラフ表示にしてみるので「国」にします。
- ディメンション
- 「時系列グラフ」以外のグラフで出てくる項目です。
- 要は、X軸をどのカラムにするかをここで決めます。
- グラフによってはディメンションを複数登録できるものもあり、その場合、上のディメンションから順にグラフが細分化されていきます。
- 指標
- グラフとは、何かしらの数値を可視化したものですが、何の数値なのかをここで決めます。
- 指標は複数登録でき、また、Excelの数式のように、計算式を入れることもできます。
- ここでは平均気温をグラフにしてみるので、指標は「平均気温」にして、集計方法を「平均値」(AVG)としました。
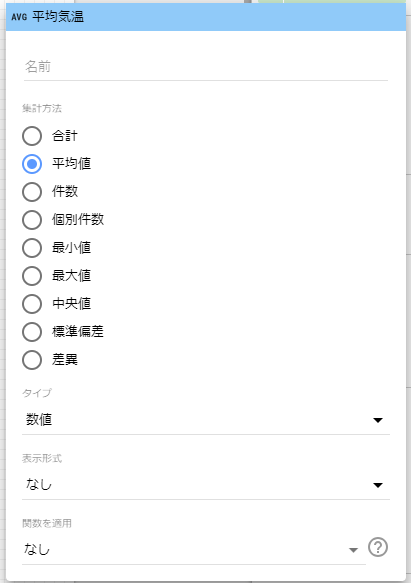
- 内訳ディメンションの並び替え
- 「時系列グラフ」は当然データは時系列に並ぶのですが、「内訳ディメンション」でグラフを分けて表示している場合は、その分けたグラフの並び順をここで指定します。
- 並び替え
- 「時系列グラフ」以外のグラフで出てくる項目です。
- X軸をどういうルールで並べるかを決めます。
- デフォルトの日付範囲
- ここで上で出ていた「期間のディメンション」が使われます。
- 「期間のディメンション」で指定したカラムの、どの日付範囲のデータを表示するかを決めます。
- ここでは「2000年~2003年」を表示にしてみるので「2000/1/1~2013/12/31」を範囲とします。
- フィルタ
- 日付範囲以外に、データを絞り込む条件があればここに追加していきます。
- 「フィルタ」と「デフォルトの日付範囲」は共にフィルタで、やっていることは同じなのですが、日付関連のフィルタはよく使うので「日付範囲」だけ別にしているようです。(はじめそれに気づかず、かえって混乱しましたが…)
これで、2000年〜2003年の各国の年間平均気温のグラフが表示されます。
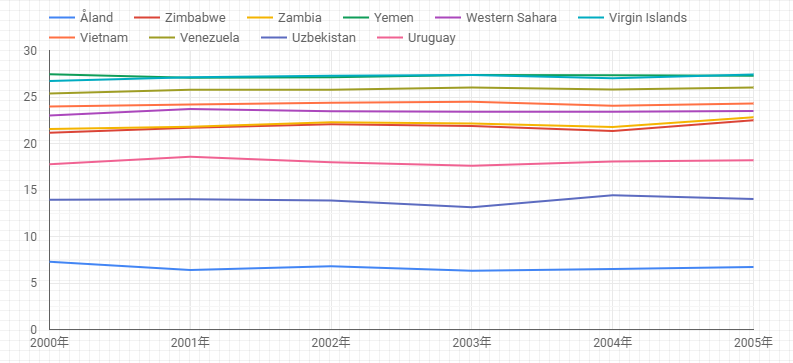
以上が基本で、以下、フィルタに関する応用です。
インタラクティブに日付範囲・フィルタを変えられるようにする
日付範囲・フィルタを、ユーザーがGUIで任意に変えられるようにすることができます。
- [挿入]-[期間] または [フィルタオプション]でUIを挿入
- フィルタの場合「データソース」と「ディメンション」を設定
- レポートをビューモードに変更
するとユーザーが任意に、日付範囲やディメンションのフィルタを設定できるようになります。
ただし、グラフの日付範囲は「自動」にしておく必要があります。また、UIを操作するには「ビューモード」にしておく必要があります。

レポート全体に対して日付範囲・フィルタを設定する
グラフの「データ」で設定した日付範囲・フィルタは、そのグラフ内でのみ有効です。
その設定を全てのグラフで同じにしたい場合は、レポート全体に対して日付範囲・フィルタの設定を行います。
- [ファイル]-[レポート設定]
- 「データソース」「期間のディメンション」「デフォルトの日付範囲」「フィルタ」を設定
データソースの追加・削除
レポートに複数のデータソースを登録して、1つのレポートに複数のデータソースのグラフを混在表示させることが可能です。
データソースの追加
作成済みデータソースをレポートに追加する方法は少しトリッキーで
- 何でもいいので適当なグラフを追加
- グラフをクリックして右側ウインドウの[データ]-[データソース]
- 既に表示されているデータソースのバツアイコンをクリックして削除
- 「データソースの選択」が表示されるのでクリックして、「利用可能なデータソース」から作成済みのデータソースを選択
とすると、登録されます。
データソースの削除
[リソース]-[追加済みのデータソースの管理]メニューで登録されているデータソース一覧が表示されるので、ここから削除できます。
その他
- BigQueryはテーブルだけでなく、クエリ結果もデータソースにすることができます。
感想
以上で、つまづきやすいポイントは押さえられ、基本的なグラフ表示はサクッとできるようになるかと思います。後の細かい調整は、マウスで適当にいじっていれば何とかなるかなぁといった感じです。
使い勝手はPowerBIに近い印象ですね。データソースの種類がかなりGoogle寄りで、何にでもには使えないのが結構マイナスです。